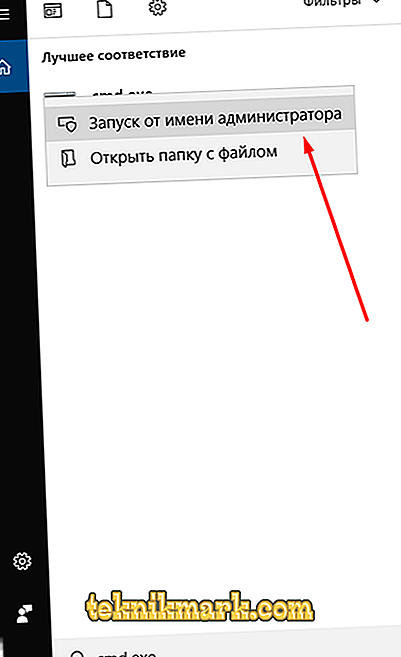Існує величезна кількість різних помилок в роботі операційної системи Windows, які входять в категорію «критичних проблем», переривають штатну роботу комп'ютера. «Синій екран смерті» (він же BSOD) вже давно став певною візитною карткою Windows, постійно ставлячи в тупик користувачів, так як більшість з них просто не мають конкретних причин виникнення, відповідно, і способів вирішення. Одним з найскладніших в рішення є помилка з текстом «CLOCK_WATCHDOG_TIMEOUT», що виникає на комп'ютерах з операційною системою Windows 10 на борту. А про те, в чому причини її виникнення і яким чином її можна вирішити, і піде мова в цій статті.

Методика виправлення помилки CLOCK_WATCHDOG_TIMEOUT.
Причини і рішення
Складність даної проблеми полягає в відсутність прив'язки до конкретної дії. «CLOCK_WATCHDOG_TIMEOUT» може проявитися практично в будь-який момент використання можливостей операційної системи, наприклад, під час простою при відкритті програмного забезпечення або при підключенні до комп'ютера зовнішніх пристроїв. Саме тому вкрай складно визначити спектр можливих причин і зробити якісь конкретні маніпуляції, спрямовані на усунення догляду систему в аварійний режим. Виходячи з існуючої практики, можна виділити кілька можливих причин, на які слід звернути увагу в першу чергу, а саме:
- «Розгін процесора». Постарайтеся хоча б на якийсь час відмовитися від оверклокинга і повернути процесору коректні значення.
- «Конфлікт між комплектуючими». Наприклад, на практиці фіксувалися випадки «неузгодженості» роботи дискретної і вбудованою графічною картою.
- «Оперативна пам'ять працює нестабільно».
- «Що Використовується драйверного забезпечення застаріло, працює з помилками або несумісне з використовуваними комплектуючими і операційною системою в цілому».
- «Вірусне програмне забезпечення робить негативний вплив на цілісність операційної системи».
- «Некоректна робота жорсткого диска або твердотільного накопичувача».
Як видно з цього переліку, причинно-наслідковий зв'язок має стандартизований вигляд для більшості представників «BSOD». Але як вже було сказано на початку статті, «CLOCK_WATCHDOG_TIMEOUT» проявляється хаотично, що не дозволяє відразу визначити порядок застосування рекомендацій, які будуть описані нижче.

Тому спробуйте застосовувати все в комплексі з постійною перезавантаженням комп'ютера, для того щоб постаратися змусити його знову вивести помилку, так як не виключено, що вона може «еволюціонувати або деградувати» в більш простий код, з зрозумілих зазначенням на винуватця. Отже, рекомендації носять такий вигляд: в якості ради, перед тим як приступати до конкретних дій, озаботьтесь створенням завантажувального носія з образом Windows або будь-яким LiveCD. Подібна страховка не буде зайвою.
- Якщо здійснювався розгін процесора, то поверніть його попереднього стану.
- Скиньте конфігурацію BIOS до значення за замовчуванням, для цього:
- Перезавантажте комп'ютер і в момент завантаження натисніть кнопку, яка у вас відповідає за вхід в BIOS. У більшості випадків - це DEL, F2, F12, TAB, все залежить від виробника вашої материнської плати і версії BIOS.
- Прокрутіть наявні вкладки (якщо вони є) і знайдіть «Exit».
- Останнім пунктом буде параметр «Load Setup Defaults», натисніть на нього і підтвердіть вибір, натиснувши кнопку «ОК».
- Дочекайтеся перезавантаження комп'ютера, а потім перевірте роботу операційної системи.
У деяких застарілих версіях BIOS, необхідний параметр може мати назву «Load Optimized Defaults» і знаходиться в другому стовпці, але зміст той самий. Альтернативний варіант - це замикання перемички або перевстановлення батарейки. Також необхідно враховувати, що в ряді випадків в рішення даної проблеми допомагає оновлення BIOS, але до цього процесу потрібно підходити з певною обережністю, а без наявності необхідних для цього навичок, братися за цей варіант не слід.
- Якщо у вас ноутбук з двома графічними картами (вбудованою і дискретною) спробуйте на час відключити вбудовану і перевірити чи збереглася помилка. Зробити це можна в BIOS або в спеціалізованому програмному забезпечення, яке поставляється від виробника, наприклад, у Nvidia це можна здійснити за допомогою утиліти «Nvidia Control Center» - «Управління параметрами 3D».

- Проведіть комплексну перевірку встановлених версій драйверів програмного забезпечення, особливо якщо появі помилки передувала установка нових компонентів або оновлення операційної системи.
- Проведіть повне сканування операційної системи на наявність вірусної активності. Для перевірки слід використовувати перевірені утиліти, які вже давно тримають планку якості - це «Dr.Web CureIt», «Kaspersky Virus Removal Tool», «AdwCleaner», «Malwarebytes». Як варіант, можна витратити трохи більше часу і використовувати їх в зв'язці.
- Перевірте цілісність системних компонентів Windows. Для цього:
- Натисніть клавіші «WIN + S» і введіть «cmd.exe».
- Кліком правою кнопкою мишки по знайденому результату відкрийте варіанти запуску і виберіть «Запуск від імені адміністратора».
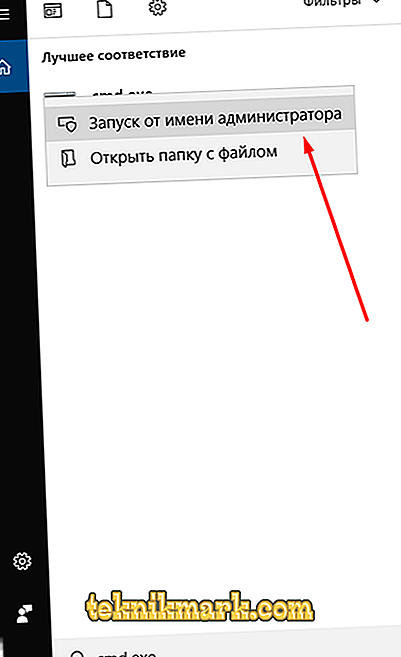
- У відкрилася консоль командного рядка введіть команду «sfc / scannow» і натисніть на кнопку «Enter» для виконання.

- Дочекайтеся завершення сканування і дотримуйтесь вказівок.
- Спробуйте на час видалити встановлене антивірусне програмне забезпечення. Можливо, воно блокує або перешкоджає коректній роботі будь-якого компонента.
- Спробуйте відключити брандмауер Windows з тієї ж причини.
- Видаліть усі програми, які для своєї роботи створюють віртуальне пристрою, наприклад, всім відомий «Daemon Tools» і витягніть створені ним образи.
- Перевірте стан жорсткого диска або твердотільного накопичувача утилітою «CHKDSK» і програмою «Victoria».

- Протестуйте роботу оперативної пам'яті. Як інструмент перевірки можна скористатися стандартними засобами Windows - це утиліта «Засобі перевірки пам'яті» або можна використовувати популярний варіант зі спеціалізованою утилітою «Memtest86».
Слід враховувати, що перевірка оперативної пам'яті - це захід, що може розтягнутися на багато годин (зазвичай час тестів становить від 4 до 8 годин). Тому вам буде потрібно забезпечити безперебійну перевірки / тестування. Якщо позитивного результату добитися не вийшло, то визначте дату, коли помилка не почала себе проявляти і вами не були зроблені будь-які маніпуляції з Windows і, використовуючи функціонал «Відновлення системи», відкат конфігурацію Windows.
висновок
Наведені вище одинадцять пунктів - це найбільш явні причини появи «CLOCK_WATCHDOG_TIMEOUT», але, як уже неодноразово зазначалося, що розглядається помилка іноді має зовсім нетипові причини. Беручи це до уваги, будьте готові провести більш детальне вивчення роботи вашого комп'ютера з перевіркою компонентів на відсутність перегріву, запиленості, коректності роботи блоку живлення і сумісності обладнання, що підключається.