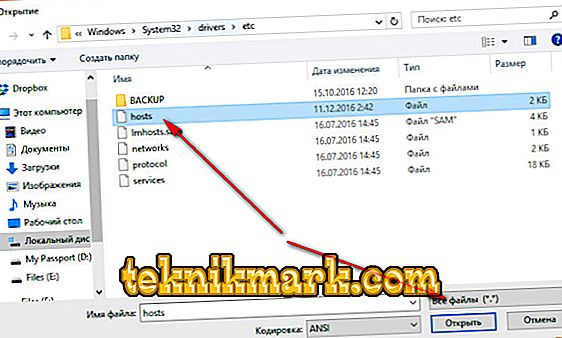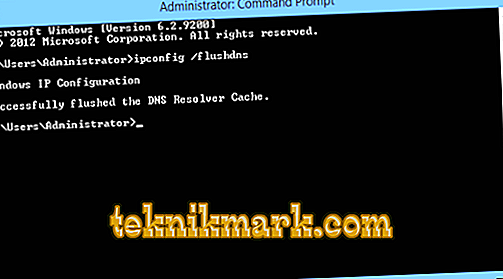Windows - широко використовувана операційна система на основі графічного інтерфейсу. Будучи користувачем Windows, ви, можливо, стикалися з повідомленням про помилку Connectionfailure. Ця стаття допоможе вам вирішити проблему.

Всякий раз, коли ми стикаємося з будь-якою проблемою на мобільному телефоні або комп'ютері, перший крок, який ми робимо, - це перезавантажити пристрій. У більшості випадків це має вирішити проблему. Перезавантажте ПК, і, якщо це не допоможе, по черзі виконуйте наступні рекомендації. Дізнайтеся, що пішло не так у вашій системі. Це допоможе вам вирішити проблему в найкоротші терміни.
Причини виникнення помилки Connectionfailure
Ви можете зіткнутися з такою помилкою, коли намагаєтеся підключити ваш комп'ютер (Windows 7/8 / 8.1 або 10) до інтернету через широкосмугове з'єднання. Відповідно до технічної інформації, помилка Connectionfailure є однією з найпоширеніших в Windows. Можливо, причина в тому, що ви неправильно налаштували модем, але можуть бути й інші фактори:
- Блокування брандмауером.
- Блокування антивіруса.
- Налаштування батьківського контролю.
- Файл hosts.
- Проблеми з браузером.
- Роботи на сервері.
- Неправильні налаштування DNS.
- Технічні роботи з боку провайдера і т.д.
Будь-яка з перерахованих вище причин може означати повідомлення про помилку Connectionfailure. Розглянемо проблеми і способи їх вирішення більш детально.
Способи вирішення помилки
Перш ніж приступити до пошуку іншого рішення і внесення будь-яких змін, спочатку спробуйте прості і базові рекомендації. Ось деякі з них: перезавантажте комп'ютер і / або модем або будь-яке інше пристрій для підключення до інтернету. Ці кроки є найголовнішим і початковим етапом усуненням будь-яких неполадок. У більшості випадків виправити помилку Connectionfailure допоможе перезавантаження. Якщо це не вирішить вашу проблему, виконайте наступні рекомендації.
Блокування брандмауером
Брандмауер використовується для запобігання доступу неавторизованих користувачів до файлів і ресурсів на вашому комп'ютері. На жаль, брандмауер Windows не ідеальний і може завдати шкоди вашому комп'ютеру. Для Windows є краще програмне забезпечення брандмауера, тому ви можете відключити його і використовувати інше програмне забезпечення. Нижче наведено відомості відключення брандмауера Windows і виправлення оглядача:
- Натисніть і утримуйте значок Windows і X. Перейдіть вгору і натисніть Панель управління.
- Натисніть Система й безпека.
- Натисніть Брандмауер Windows.
- Виберіть включити або вимкнути брандмауер Windows.

- Виберіть «Відключити брандмауер Windows (не рекомендується)» для параметрів приватної і загальнодоступною мережі, а потім натисніть кнопку «ОК».
Після цього перезавантажте ПК і перевірте працездатність мережі. Якщо це не допомогло, переходите до наступного рішення.
відключення антивіруса
Починаючи з ювілейного поновлення Windows 10 влітку 2016 року, Захисник Windows може фактично працювати разом з іншим антивірусним додатком. При установці іншої програми відключається не саме Захисник Windows, а тільки його компонент захисту в режимі реального часу. Це означає, що стороннє додаток забезпечує захист в режимі реального часу, але ви все одно можете запустити сканування вручну за допомогою Defender, коли захочете.
Якщо ви хочете переконатися, що захист Захисника Windows 10 в режимі реального часу вимкнено або повторно включена після видалення стороннього антивірусного додатки, натисніть Пуск, введіть «Захисник», а потім виберіть «Захисник Windows».
- У головному вікні «Захисник Windows» в правому верхньому куті натисніть кнопку «Налаштування».
- Відкриється «Вікно налаштувань». Зверніть увагу, що ви також можете отримати доступ до них в меню «Налаштування» - «Оновлення та безпека» - «Захисник Windows». Просто переконайтеся, що перемикач «Захист в реальному часі» встановлено так, як ви хочете.

Перемикач «Захист в реальному часі» встановлено
Є ще одна річ, про яку ви повинні знати щодо захисту Windows 10 в режимі реального часу. Якщо ви вимкніть його і у вас не буде встановлено жодної іншої антивірусної програми, Захисник автоматично включить захист в режимі реального часу при перезапуску Windows. Цього не станеться, якщо ви використовуєте стороннє антивірусну програму. Щоб відключити сканування і блокування мережі, ви можете просто виключити з перевірки весь системний диск.
- Перейдіть в «Налаштування» - «Оновлення та безпека» - «Захисник Windows» і натисніть посилання «Додати виняток».
- Натисніть кнопку «Виключити папку» і виберіть диск C: \.
Якщо у вас виникли якісь диски на вашому комп'ютері, ви також можете виключити їх. Виняток цих дисків схоже на відключення антивірусного захисту.
Відключити Захисник Windows в Windows 7 або 8
У Windows 7 і 8 необхідно повністю відключити Захисник Windows, якщо ви хочете запустити жодної іншої антивірусної програми. Ви не можете просто відключити захист в режимі реального часу, як в Windows 10. Знову ж, Захисник повинен автоматично вимикатися при установці стороннього додатка і включатися повторно, якщо ви видалите це додаток пізніше.
- Щоб відкрити Захисник Windows, натисніть «Пуск», введіть «Захисник» і натисніть «Захисник Windows».

- Перейдіть на сторінку «Інструменти» в меню, а потім натисніть посилання «Параметри».
- Перейдіть на вкладку «Адміністратор» в лівій панелі, а потім встановіть прапорець «Використовувати цю програму» на свій розсуд. Коли ви закінчите, натисніть кнопку «Зберегти».
Захисник Windows підтверджує, що ви відключили його. Готово!
Батьківський контроль
Microsoft пропонує батьківський контроль на всіх своїх пристроях і в операційних системах, щоб діти не могли отримати доступ до речей, що не відповідає їхньому віку. Це дуже корисна функція, але вона може сильно турбувати користувачів, якщо вона постійно включена. Це не дозволило б дорослому, який має право використовувати кожну функцію, отримати доступ до всього. Таким чином, його відключення так само важливо, як і його включення.
Різні версії Windows мають різні програми, що підтримують функцію батьківського контролю. Отже, існують різні способи їх відключення. У цій статті перераховані всі методи, які можна використовувати для скасування батьківського контролю в Windows XP, Windows 7, Windows Vista і Windows 10.
Для Windows 7 з батьківським контролем:
- Натисніть кнопку «Пуск» в крайньому лівому кутку панелі завдань.
- У стовпці праворуч ви знайдете панель управління. Натисніть на заголовок «Облікові записи користувачів і безпека».

- Натисніть на Батьківський контроль і відключіть функцію.
Це відключить батьківський контроль, який може бути включений для будь-якої облікового запису користувача. Перезавантажте ПК і перевірте працездатність мережі.
Для Windows 7, Vista і XP з Windows Essentials:
- Перейдіть в Панель управління, як зазначено вище, і виберете меню «Видалити програми», яке буде знаходитися під заголовком «Програми».
- У списку встановлених програм знайдіть Windows Essentials. Виберіть її та натисніть «Видалити / Змінити». Ця опція буде у верхній частині списку поруч з організацією.
- Потім зніміть прапорець «Сімейний контроль» і продовжуйте.
- Перезапустіть систему, щоб ваш ПК адаптував зроблені вами зміни.
- Відкрийте веб-браузер і введіть //account.microsoft.com/family і увійдіть в систему, використовуючи обліковий запис, яка використовувалася для настройки батьківського контролю.
- Щоб видалити себе з безпеки, вам спочатку потрібно буде видалити всіх дітей. Для цього натисніть Вибрати дитини, щоб видалити або змінити його налаштування.
- Виберіть дітей по одному і видаліть їх.
- Тепер вам потрібно повернутися на головну сторінку налаштувань доступу і вибрати пункт «Видалити», який знаходиться над розділом «Дорослі».
- Виберіть себе і натисніть видалити.
Тепер ваш обліковий запис тепер, нарешті, вільна від батьківського контролю.
Для Windows 10:
- Відкрийте веб-браузер і введіть //account.microsoft.com/family в адресному рядку.
- На що відкрилася веб-сторінці увійдіть в свій обліковий запис.
- З'явиться два розділи: дорослі і діти. Виберіть той, який ви хочете видалити з конфіденційності.
- Якщо ви хочете видалити себе, переходите в розділ Дорослі. Проте, вам доведеться видалити всіх дітей, перш ніж видалити себе.
- Зайдіть в будь-який з розділів, виберіть обліковий запис, який ви хочете видалити з конфіденційності, і натисніть Видалити.
Перезавантажте ПК і перевірте інтернет.
Блокування з файлу hosts
Якщо ви використовуєте Windows 8, Захисник Windows працює за замовчуванням і запобігає зміні файлу hosts. Вам потрібно буде вирішити редагування цього файлу, зайшовши в Захисник Windows і виконавши наступні кроки:
- Перейдіть в Захисник Windows, наведіть курсор на правий кут, щоб відкрити панель навігації.
- Натисніть на значок, який виглядає як збільшувальне скло, щоб почати пошук.
- Введіть «Захисник Windows» і виберіть його в списку.
- Коли Захисник Windows відкриється, клацніть вкладку «Налаштування».
- Потім введіть розташування файлу hosts в залежності від місця розташування установки Windows. Ось шлях за замовчуванням: c: \ windows \ system32 \ drivers \ etc \ hosts
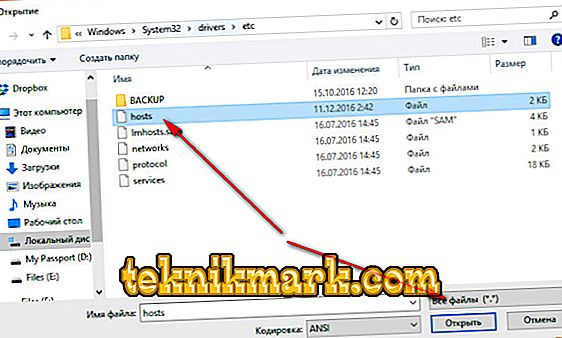
- Натисніть на кнопку «Додати», і ви побачите, що вона буде додано до списку під файлами.
- Натисніть «Зберегти зміни» в правому нижньому кутку, а потім закрийте Windows Defender.
Наступним кроком буде редагування файлу. Відповідно до інструкцій вище, вам потрібно буде відредагувати файл як адміністратор. Наведіть курсор на праву сторону ще раз, а потім знайдіть «Блокнот». Відкрийте його як адміністратор.
- Відкрийте файл згідно шляху до файлу HOSTS.
Тут в кінці документа необхідно додати адресу IP і URL-адресу сайту, до якого ви намагаєтеся отримати доступ. Наприклад: 127.0.0.1 www.url.com
- Внесіть зміни та натисніть «Зберегти», натиснувши «Файл», щоб відкрити меню.
Це завершує редагування файлу HOSTS в Windows 8.
Редагування файлу hosts в Windows 10
У Windows 10, перш ніж ви почнете вносити зміни в файл hosts, вам необхідно вирішити головну проблему. Для внесення змін вам знадобиться доступ адміністратора. Якщо у вас є які-небудь питання щодо доступу адміністратора, зверніться до довідки Microsoft «Адміністратор для локальних облікових записів» або до локального адміністратора Windows. У документації Microsoft локальні облікові записи означають «на вашому комп'ютері». Виконайте наступні дії, щоб швидко і легко внести зміни в файл hosts:
- Увійдіть в систему як адміністратор.
- Клацніть правою кнопкою миші значок Windows на панелі інструментів.
- З'явиться спливаюче меню. Знайдіть Powershell (Адміністратор), потім натисніть на цю опцію.
- З'явиться спливаюче вікно з повідомленням про те, чи хочете ви дозволити програмі вносити зміни. Натисніть «Так», щоб продовжити.
- Введіть «Блокнот». Оскільки ви запускаєте Блокнот з PowershellAdministrator, він запускає додаток з відповідними правами адміністратора.
- В меню «Блокнот» натисніть «Файл», потім натисніть «Відкрити». Вам потрібно буде перейти до папки, яка містить файл Hosts. Зазвичай це: c: \ Windows \ System32 \ drivers \ etc \

- Якщо ви не включили показ прихованих файлів в налаштуваннях Windows, ви нічого не побачите.
- Введіть Hosts, потім натисніть Enter. Зверніть увагу, що файл не має расшіренія.Поскольку файл Hosts є системним, він буде прихований, якщо ви не поставите в налаштуваннях файлу Windows показ прихованих документів.
- На цьому етапі ви побачите файл Hosts. Вам буде потрібно IP-адреса сервера, на якому ви намагаєтеся вказати URL. Переконайтеся, що ви прямуєте наведеним прикладом і поставте пробіл між IP-адресою і доменним ім'ям, яке ви хочете використовувати. Наприклад: 127.0.0.1 www.url.com
Натисніть File, потім натисніть SAVE, щоб зберегти будь-які зміни, які ви, можливо, внесли в файл.
В якості запобіжного заходу закрийте вікно «Блокнот», а потім знову завантажте файл hosts відповідно до початкових кроками і двічі перевірте, щоб ваші зміни були застосовані.
Проблема з браузером
Наступний крок - перевірка налаштувань браузера і їх усунення. Першим етапом буде перезавантаження ПК. У деяких випадках доступ до сайту може бути заблокований тимчасово, тому спробуйте почекати або зайти на сайт з іншого ПК.
Щоб усунути помилку в яндекс.браузер, виконайте наступні дії:
- Перейдіть в Настройки-Додаткові-Особисті дані-Налаштування вмісту.
- Відзначте тут такі пункти:
- Обробники - Дозволити сайтам обробляти протоколи.
- Модулі - Запускати плагіни тільки для важливого вмісту.
- Спливаючі вікна - Блокувати спливаючі вікна на всіх веб-сайтах.

Наступним етапом буде очищення кешу:
- Відкрийте Настройки-Додатково-Видалення особистого.
- У вікні відзначте галочками всі пункти і натисніть «Видалити історію».
Перезавантажте ПК і перевірте доступ до мережі. Аналогічно настроюються і інші популярні браузери, такі як Chrome і Opera.
Роботи на самому сервері
Причина відсутності доступу до сайту може полягати і в самому сервері. Наприклад, при виконанні технічних робіт. Єдине, що можна зробити в такому випадку, це звернутися в службу підтримки сервера або ресурсу по електронній пошті або в соцмережах. Можливо, співробітники служби підтримки зажадають додаткові дані, які допоможуть вирішити вашу проблему.
Скидання налаштувань DNS
Деякі шкідливі програми вносять зміни в налаштування DNS, в результаті чого і виникає помилка Connectionfailure. Найпростіший спосіб виправити її - скидання налаштувань DNS. Зробити це можна за допомогою командного рядка:
- Відкрийте меню Виконати через Пуск або комбінацією клавіш Win + R.
- У вікні, введіть cmd і натисніть Enter. Відкриється командний рядок.
- Тут введіть ipconfig / flushdns.
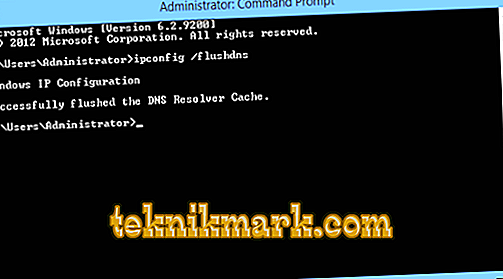
Розпочніть процес скидання налаштувань. Дочекайтеся його закінчення і перевірте працездатність мережі після перезавантаження ПК.
Збої у вашого провайдера
Ще однією розповсюдженою причиною виникнення помилки є проблеми на самому сервері вашого інтернет-провайдера. Самостійно відновити доступ ви не зможете. Зверніться в службу підтримки по телефону або через форму зворотного зв'язку на сайті (якщо у вас є доступ до інтернету), і дочекайтеся відповіді оператора.
Скидання TCP / IP
IP-адреса - це унікальний ідентифікатор вашого ПК в інтернеті. Конфлікти IP-адрес можуть створювати проблеми при підключенні до Інтернету. Тому, якщо перезапуск системи і інші наші поради не працюють, ви можете спробувати скинути TCP / IP.
Незалежно від того, чи використовуєте ви Windows Vista, 7, 8, 8.1 або Windows 10, ви можете запустити одну команду за допомогою командного рядка, і вона скине TCP / IP:
- відкрийте CMD з правами адміністратора, скопіюйте та вставте наведену нижче команду:
- netshintip reset reset.log.
- після введення натисніть Enter.
Після виконання вищевказаної команди перезавантажте ПК. Перевірте, чи вирішено проблему з інтернет-з'єднанням. Якщо немає, переходьте до наступного рішення.
Створіть модемне з'єднання
Іноді ваше поточне з'єднання може бути заблоковано або зависло під час сеансу. Вирішити цю проблему допоможе створення нового модемного з'єднання:
- Клацніть правою кнопкою миші по комутованого з'єднання, потім виберіть «Створити копію» і перейдіть до майстра настройки мережі.
- Видалити існуючий обліковий запис, як це вказано нижче.
- Зайдіть в Центр управління мережами і загальним доступом.в Windows 10 він називається Мережа та інтернет.
- Виберіть Змінити параметри адаптера.
- Тепер ви можете бачити свій модем або модемне з'єднання. Клацніть правою кнопкою миші по цьому з'єднанню і виберіть «Створити копію».
Ви тільки що створили копію свого існуючого з'єднання. Отже, тепер ви можете видалити старе з'єднання і спробувати підключитися, використовуючи нове.
Переінсталюйте мережевий адаптер
Перевстановлення мережевого адаптера є одним з найбільш рекомендованих рішень проблеми Connectionfailure. Видаліть і повторно мережевий адаптер, використовуючи інструкції нижче:
- Натисніть Win + К і введіть devmgmt.msc.

- Ви навіть можете набрати devmgmt.msc прямо в пошуку.
- Тепер натисніть на Мережеві адаптери.
- Знайдіть адаптер, який з'єднує вашу систему з інтернетом. Налаштуйте адаптер відповідно до вимог провайдера.
Коли система перезавантажиться, вона автоматично відновить адаптер.
оновлення драйверів
Постійне оновлення драйверів також дуже важливо. Щоб оновити драйвери, вам потрібно перейти на веб-сайт вашого обладнання і завантажити останню версію драйвера. Або просто встановіть фірмове ПО від виробника, яке буде сканувати ваш комп'ютер і оновлювати драйвера самостійно. Перевірте наявність проблеми після перезапуску ПК.
Замінити файл «RASPPPSE.SYS»
У Windows 7 розташування файлу «Raspppse.sys» за замовчуванням - C: \ Windows \ System32 \ Drivers.
- Перейменуйте файл в «Raspppse1.sys» і залиште його там.
- Розмістіть цей документ з будь-якої іншої установленої системи Windows 7.
- Вставте його в вашу систему в ту ж папку, де знаходиться Raspppse.sys.
- Переінсталюйте модем і перевірте працездатність мережі.
У більшості випадків один з цих рад позбавить вас від помилки Connectionfailure. Якщо ви вже стикалися з такою проблемою або знаєте інші способи її вирішення, поділіться з нашими читачами в коментарях під цією статтею.