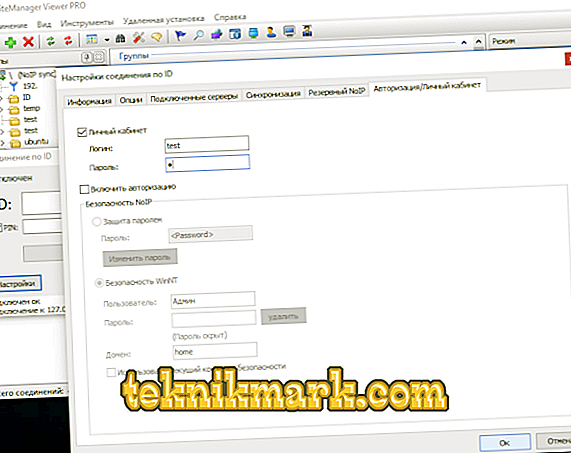Програма LiteManager Free дозволяє працювати з комп'ютером (або декількома відразу), який знаходиться на відстані від користувача. На відміну від аналогічних програм, даний софт не забороняє безкоштовне корпоративне використання - ліміт охоплення становить 30 машин одночасно. В іншому ж ніяких обмежень немає, і купувати платну ліцензію не обов'язково. Крім безкоштовного використання програма володіє і рядом інших переваг:
- можна робити запис того, що відбувається на екрані і конвертувати в зручний формат;
- є чат, що дуже виручає, якщо ви використовуєте додаток в навчальних цілях або надаєте підтримку стажистам на роботі;
- через додаток ви отримуєте повний доступ до іншого ПК, включаючи функції управління системою;
- можна завантажувати та встановлювати програми на комп'ютер, що знаходиться далеко від вас;
- віддалений доступ до ПК через LiteManager не має ліміту в часі.

Як користуватися додатком LiteManager Free.
Якщо потрібні розширені права: доступ до тонким налаштуванням проксі-сервера, наприклад, тобто платна версія LiteManager Pro Server - це така ж програма, але з великими можливостями:
- необмежену кількість комп'ютерів, до яких можна підключитися;
- віддалена друк на принтері;
- зручні доповнення для корпоративного використання: загальні адресні книги, синхронізація і т. п .;
- малювання мишкою на робочому полі.
Це підійде для великих компаній і професійних системних адміністраторів, а також для фрілансерів, які ведуть навчальні курси. Якщо ви вже зробили вибір між LiteManager Free і Pro, давайте розберемося, як користуватися програмою.

установка
Перейдіть на сайт виробника і скачайте дистрибутив, відповідний розрядності вашого комп'ютера.
- Розпакуйте архів - там буде два файли.
- Щоб отримати через LiteManager віддалений доступ до ПК, потрібно встановити файл з назвою Server на нього, а файл з назвою Viewer на основний комп'ютер.
- Почніть з дистрибутива Server: запустіть вікно інсталятора і натисніть «Далі».

- Виберіть папку для зберігання файлів (за умовчанням вказана С / ProgramFiles).
- Далі необхідно придумати цифровий код з 8 складових, натиснути кнопку «Встановити / Змінити» і вписати значення в рядок. Звичайно ж, його потрібно запам'ятати або записати.
- Те ж саме потрібно зробити з файлом Viewer.
Тепер програма буде відображатися внизу зліва, де зазвичай знаходяться значки антивіруса і «Центру оновлень». Щоб викликати її, достатньо клікнути по синьому логотипу.
Налагодження та використання
Пропонуємо вашій увазі також невелику інструкцію по елементарної налаштування софта:
- Відкрийте програму з комп'ютера адміністратора.
- У вікні праворуч ви знайдете кнопку «Режим» - натисніть на неї.
- Виберіть «З'єднання по ID».
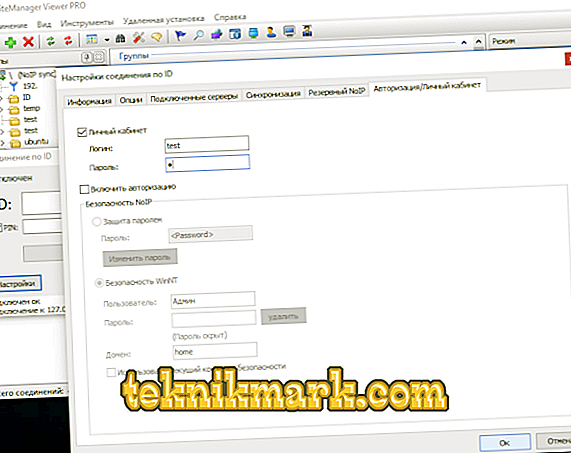
- З'явиться віконце, куди потрібно вписати придуманий вами пароль.
- На віддаленому комп'ютері висвітиться повідомлення про запит підключення, потрібно дозволити з'єднання.
Ви будете бачити всі підконтрольні комп'ютери в основному вікні програми і зможете перемикатися між ними в один клік. Вгорі є панель з інструментами і кнопка чату, натиснувши на неї, ви побачите віконце месенджера для написання повідомлень.
Можливі проблеми та їх вирішення
Іноді з LiteManager Free виникають проблеми, зараз ми розберемо основні і розповімо, як їх вирішити.
Неможливо підключитися до іншого комп'ютера
Якщо ви намагаєтеся зв'язатися з віддаленим ПК, але вас щоразу повертають до рядка введення пароля, то спробуйте наступне:
- Переконайтеся, що на віддаленому ПК правильно встановлена програма і заданий вірний пароль.
- Також перевірте правильність пароля, який ви ввели.
- Якщо ви скачували файли Server і Viewer окремо або з сумнівного сайту, то переконаєтеся, що вони однієї версії.
- Задайте команду брандмауерам допускати з'єднання - це треба зробити на обох комп'ютерах.
- Перевірте, чи встановлений і запущений Server на віддаленому комп'ютері, також перевірте версію Viewer і Server - бажано вони повинні бути однаковими.
- Перевірте інтернет, якщо він не працює або сповільнилося, з'єднання не зможе встановитися.
Програма не запам'ятовує список з'єднань
Буває так, що після повторного запуску програми на ПК адміністратора пропадає список комп'ютерів-сателітів. На жаль, подібна поведінка властиво пробної версії програми (коли ви з безкоштовною переключилися на пробну платну, і демо-період закінчився). Можна видалити LiteManager і заново встановити free-версію.
Несумісність з антивірусом Касперського
На жаль, LiteManager конфліктує з даним продуктом, в результаті чого неможливо нормально працювати - вікно постійно зависає, мишка рухається повільно. Краще відключити антивірус на час роботи з менеджером. Також можна видалити один з драйверів - kl1.sys (він знаходиться в папці System32 в розділі «Драйвери» на системному диску). Подібне може статися і при взаємодії з іншими антивірусами - деякі вважають LiteManager шкідливим об'єктом і блокують його функції.
Доступний тільки один режим
У списку режимів з'єднання з ПК-сателітом зазвичай представлені різні способи: «Перегляд», «Демонстрація», «Управління», «Диспетчер завдань» і т. Д. Іноді все перетворюються в неклікабельние або доступний тільки один. Подивіться розділ «Налаштування» - можливо, ви ненароком заборонили роботу в певних режимах.

Повільна робота програми
Гальмування мишки і відкриття вікон на віддаленому ПК пов'язано або з низькою швидкістю інтернету, або з обмеженими ресурсами комп'ютера, до якого ви підключилися. Перед установкою менеджера перевірте системні вимоги.