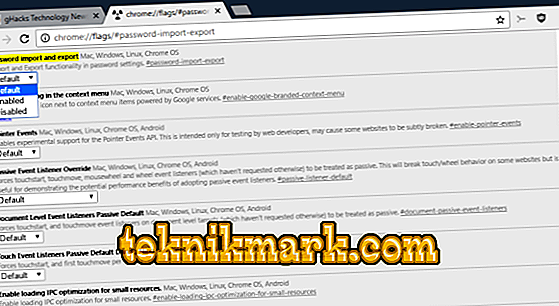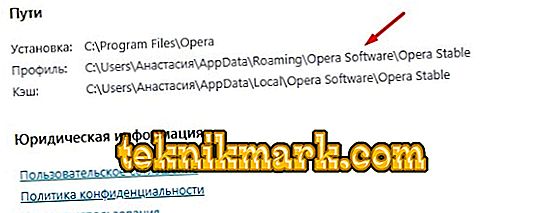В даний час доводиться запам'ятовувати величезну кількість логінів і паролів від різних сайтів і соціальних мереж. Розробники браузерів врахували цю обставину і впровадили функцію запам'ятовування даних, щоб з разу в раз не вводити їх вручну. Зрозуміло, при зміні засоби інтернет-серфінгу процедуру введення / запам'ятовування доводиться повторювати заново, тому що мало хто знає про можливості експорту паролів з одного браузера в інший. Зараз ми розповімо, як це робиться.

Перенесення паролів між браузерами.
«Яндекс Браузер»
Для початку розберемо експорт паролів з популярного «Яндекс браузера». Він співпрацює в цьому сенсі тільки з двома аналогічними продуктами:
- «Google Chrome»;
- «Opera».
Як перенести паролі в «Opera»:
- Відразу переходимо в нього, залишивши в спокої «Яндекс Браузер».
- Відкриваємо «Налаштування» - «Браузер».
- Тут нас цікавить плашка з написом «Імпорт закладок і налаштувань».
- У рядку «Звідки» вказуємо «Яндекс».
- Тут запропонують не тільки паролі, але і закладки, історію відвідувань і навіть фрагменти даних, які дозволяють зберегти ваші налаштування на певних сайтах (наприклад, список цікавлять категорій в інтернет-магазині). Вибираємо то, що потрібно і залишаємо навпаки галочку.
- Натискаємо кнопку «Імпортувати».
Як експортувати паролі в «Google Chrome»:
- Відкриваємо «Google Chrome» і натискаємо справа вгорі значок з трьома крапками.
- В меню знаходимо «Налаштування».
- Тут буде аналогічна опція «Імпорт налаштувань і закладок».
- Вибираємо все, що необхідно, і підтверджуємо операцію.
На жаль, Yandex не дозволяє копіювати дані в окремий документ, і імпорт паролів в «Яндекс Браузер» з файлу теж неможливий, зате при першому запуску він автоматично розпізнає налаштування, які були виставлені попереднику, і пропонує зберегти всю наявну інформацію. Для імпорту вручну:
- Відкрийте Yandex Browser і натисніть вгорі значок у вигляді трьох горизонтальних ліній.
- Виберіть розділ «Профілі».
- Тут буде кнопочка, відповідальна за старт імпорту, вам залишиться тільки вибрати потрібний браузер.

Деякі складнощі можуть виникнути з «Internet Explorer», який поставляється разом з системою. Інтеграція інформації можлива, тільки якщо він йде в комплекті з Windows 8 і 10.
Mozilla Firefox
Експорт паролів з Mozilla Firefox можливий в окремий файл XML. Щоб зробити це:
- Відкрийте браузер і натисніть на іконку з трьома смужками.
- Виберіть підзаголовок «Додатки» - потрібно включити розширення Password Exporter.
- Введіть назву в «Пошук» та натисніть кнопку «Встановити».
- Дочекайтеся завершення процесу і перезавантажте браузер.
- Тепер знову зайдіть в «Налаштування» «Firefox».
- У списку ліворуч знайдіть пункт «Захист» - «Імпорт / експорт паролів».
- Виберіть «Експорт».
- Вкажіть папку, в яку потрібно зберегти документ і підтвердіть операцію.

У Mozilla Firefox можна імпортувати паролі з Google Chrome і інших браузерів безпосередньо, або з файлу. Спочатку спробуємо перший варіант:
- Відкрийте «Firefox» і натисніть вже знайомий нам значок для переходу в меню.
- Виберіть розділ «Закладки», розгорніть всі.
- Натисніть кнопку «Імпорт» і уточніть, що хочете перенести дані з іншого браузера.
- Вкажіть назву попереднього серфера.
- Натисніть кнопку для запуску процесу імпорту.
Якщо у вас збережений документ з паролями, то можна перенести їх звідти:
- Тут ми робимо всі дії, описані вище, де ми говорили про експорт паролів, і доходимо до пункту 7.
- Тепер замість «Експорту» тиснемо «Імпорт».
- Вказуємо шлях до файлу з даними.

Зверніть увагу, що під час запису XML-документа можна вносити в нього кириличні літери - вони будуть перекодовані в безглузді символи.
Google Chrome
Експорт паролів з Google Chrome в файл здійснюється наступним чином:
- В «Пошук» браузера потрібно вставити: «chrome: // flags / # password-import-export» (без лапок і пробілів) і натиснути «Enter».
- Значення в поле «Імпорт / Експорт» потрібно поміняти з «За замовчуванням» на «Включити».
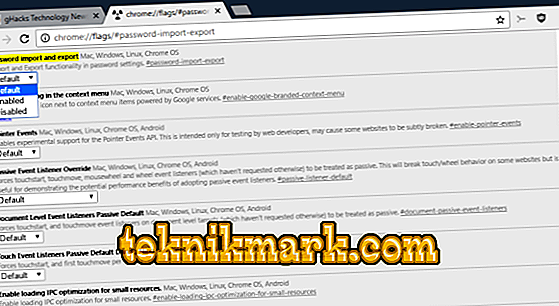
- Перезапустіть серфер, відкрийте «Налаштування» і розгорніть «Додаткові».
- Тепер виберіть «Паролі» і навпроти рядка «Пропонувати зберігати» натисніть кнопочку додаткових опцій.
- Далі виберіть «Експорт».
- У вас запитають пароль, який прикріплений до вашого профілю в Microsoft.
- Після вкажіть папку, в якій буде зберігатися файл з експортованими даними.
Найкраще, якомога швидше перенести отриманий файл в захищений архів або зашифрувати його, щоб паролі Chrome не стали надбанням сторонніх людей. Таким же шляхом можна імпортувати паролі з документа: виконайте все, що описано вище, тільки в пункті 5 виберіть «Імпорт» і вкажіть шлях до файлу. Також можна обійтися без даних маніпуляцій, якщо новий браузер підтримує зчитування збережених паролів зі свого попередника і пропонує перенести їх. Таким властивістю володіють майже всі популярні інтернет-серфери.
Opera
Для експорту паролів в Opera знадобиться встановити розширення Bookmarks:
- Відкрийте меню і знайдіть список доповнень.
- Серед них виберіть потрібне і увімкніть його.
- Перезапустіть браузер.
- Клацніть по значку доповнення і слідуйте підказкам.
- Дані збережуться в окремий документ.

Після цього відкрийте новий браузер і завантажте через команду «Імпорт» отриману інформацію. Якщо вам необхідно перенести паролі на інший комп'ютер, де також встановлено «Opera», то можна поступити наступним чином:
- Відкрийте в меню браузера розділ «Про програму».
- Тут ви побачите найменування «Профіль» і посилання на файл, яких зберігає всі дані про користувача передустановках.
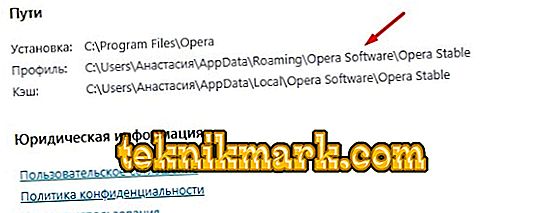
- Перейдіть по шляху і знайдіть в загальному списку елемент speeddial.ini.
- Скопіюйте його, наприклад, на флешку.
- Відкрийте «Opera» в іншому ПК, увійдіть в ту ж папку з даними про профіль і вставте туди скопійований файл.
Таким чином, всі ваші налаштування, закладки та інше перенесеться в новий браузер. Тепер розберемося, як імпортувати паролі в «Оперу»:
- Знову відкрийте розширення Bookmarks.
- Виберіть команду «Імпорт».
- Вкажіть шлях до документа з паролями.
Internet Explorer
Даний браузер не дає можливості експортувати паролі в інші серфери і не підтримує імпорт з них. Подібні операції можливі тільки з самим «Internet Explorer», наприклад, якщо дані загублені при перевстановлення системи або ви маєте інший ПК з тим же браузером. Отже, якщо у вас «Internet Explorer» версій 4-6, то:
- Натисніть Win + R і викличте вікно «Виконати».
- Впишіть туди «regedit» (без лапок) і натисніть «Enter».
- Таким шляхом ви відкриєте редактор реєстру.
- Знайдіть справа папку HKEY_CURRENT_USER.
- Далі потрібно послідовно розгорнути: Software-Microsoft-InternetExplorer-IntelliForms-SPW.
- Клацніть по файлу правою кнопкою і експортуйте паролі, слідуючи підказкам.

Для версій 7-9 виконайте все те ж саме, тільки в останній папці вам потрібен елемент Storage2. Для свіжих версій браузера порядок дій дещо інший:
- Відкрийте «Панель управління» (виберіть класичне додаток, якщо у вас Windows 8 або 10).
- Тут нас цікавлять «Облікові записи» і їх адміністрування.
- Відкрийте «Облікові дані Windows і« архівації ».
- Почніть відновлення інформації через спеціальну опцію.
Після цього в браузері будуть збережені всі паролі, які запам'ятав його попередник. При переході з Internet Explorer на інший серфер всі дані доведеться вводити вручну.