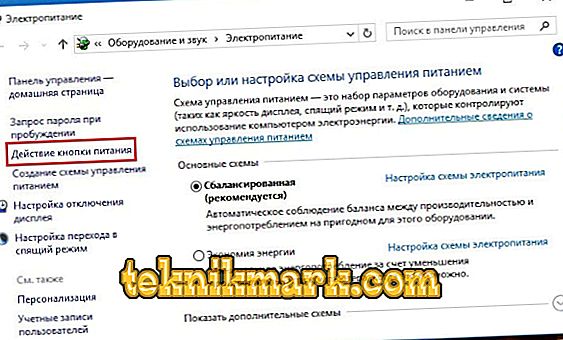Іноді при роботі з комп'ютером можна помітити, що швидкодія знизилося, чекати виконання команди доводиться довго, а курсор раз у раз перетворюється в обертовий кружечок. Якщо ви ввійдете в «Диспетчер завдань», щоб з'ясувати, що відбувається, то побачите в списку процесів «Системні переривання», які споживають неміряна кількість ресурсів.

Усунення проблеми завантаження процесора системними перериваннями.
Що за процес «Системні переривання»
Процес під назвою «Системні переривання» сам по собі нічого не робить. Він тільки відображає виниклі проблеми: системі не вистачає потужності, необхідної для роботи однієї з програм, ось вона і бере багато ресурсів з ЦП, щоб компенсувати дефіцит. В цьому випадку всі інші процеси відкладаються, і система концентрується тільки на проблемної програмі. Зрозуміло, що такий стан речей заважає нормальній роботі, тому будь-якому користувачеві хочеться скоріше позбутися від «Системних переривань». Однак, якщо просто скористатися опцією «Зняти задачу», то нічого не зміниться - ресурси не вивільняться, і процес незабаром знову відобразиться в загальному списку.
Що робити, якщо системні переривання вантажать процесор
Коли «Системні переривання» непомірно вантажать процесор Windows (а таке може трапитися в будь-якої версії від 7 до 10), це свідчить:
- про те, що підключений до ПК пристрій не працює належним чином;
- або про те, що якісь драйвера функціонують зі збоями.
Пригадайте:
- Не оновлювати чи Windows або драйвера до того, як виник збій в роботі системи - можна повернутися до старої версії;
- правильно чи працюють нові компоненти: мишка, клавіатура, принтер, сканер, USB-модем та інше.
Пошук драйверів, що викликають навантаження від «Системні переривання»
Хоч як це прикро, а відключити «Системні переривання» в Windows 7, 8, 10 неможливо. Зате можна знайти причину, по якій вони вантажать процесор, і усунути її. Найбільш частою є неправильна робота драйверів. Щоб з'ясувати, яких саме, потрібна спеціальна програма, типу Driver Fusion. Коли ви її запустите, відобразиться таблиця, що нагадує інтерфейс «Диспетчера завдань» - ви побачите список всіх драйверів, якість їх роботи, версії оновлень і ступінь навантаження на систему. Зверніть увагу на ті, які мають найвищі показники, і ті, які програма визначила, як проблемні. Подивіться, яким пристроям вони належать, і відключіть їх. Це робиться так:
- Натисніть Win + R, в що з'явилося віконце впишіть: «devmgmt.msc» і натисніть «ОК».
- Відкриється «Диспетчер пристроїв» зі списком всього обладнання, яке підключено до вашого ПК або ноутбука.
- Навпроти кожного заголовка є стрілочка вниз - клікніть її, щоб побачити конкретний девайс.
- Пошукайте той самий, з проблемним драйвером, натисніть на нього правою кнопкою миші і виберіть пункт «Відключити».

Об'єктом вашої уваги повинні стати девайси, підключені ззовні: принтери, сканери, знімна клавіатура, графічний планшет, зовнішні колонки і додаткові звукові карти, веб-камери, Wi-Fi та інше. Якщо після їх відключення «Системні переривання» перестали вантажити ЦП, значить, ви на вірному шляху - потрібно щось робити з драйверами цих пристроїв: поновіть їх або, навпаки, встановіть стару версію. Не завантажуйте пакетом, на кшталт «100 драйверів в одному архіві», та ще з невідомих сайтів - зайдіть на ресурс фірми-виробника.
Проблеми з роботою USB-пристроїв і контролерів
Також причина може бути в несправному обладнанні або USB-шнурі, який з'єднує його з ПК. Напевно, ви вже помітили в «Диспетчері завдань» розділ «Контролери» - можна спробувати по черзі відключати їх і стежити за навантаженням на ЦП. Але якщо ви не володієте особливими знаннями про комп'ютери та є просто рядовим користувачем, то краще залишити цей метод і звернутися до іншого.
Спробуйте позбутися від «Системних переривань», фізично прибираючи пристрої: вийміть шнур миші і перевірте, чи немає змін, чи не падає показник витрати ресурсів. Якщо немає, переходите до Wi-Fi, колонок, флешка, планшету і далі за списком. Спробуйте також підключити проблемний девайс до іншого ПК і упевнитися, що з ним дійсно відбувається щось недобре. Поміняйте шнур і звірте показники ще раз: може бути, з самим пристроєм все в порядку.
Зрідка спрацьовує опція розпізнавання несправного обладнання. Щоб дістатися до неї натисніть Win + R, впишіть без лапок: «perfmon / report», клацніть «ОК», і перед вами з'явиться список.

Інші причини високого навантаження від «Системних переривань» в Windows 7, 8 і 10
Зрідка провокувати збій в роботі можуть інші причини.
- Зайдіть в «Панель управління» (в Windows 10 наберіть в пошуку «Панель управління: класичне додаток»), змініть режим перегляду на «Великі значки», відшукайте серед них «Електроживлення» - «Дія кнопок харчування» - «Змінити недоступні параметри», а потім приберіть позначку з пункту «Швидкий запуск». Він може викликати «Системні переривання» з навантаженням на ЦП.
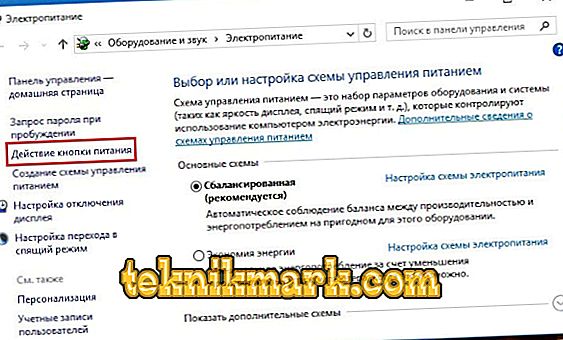
- Відключаючи по черзі різні пристрої, не забудьте про зарядку ноутбука - якщо вона зламана або призначалася для іншої моделі, то теж може спровокувати описувану помилку.
- Клацніть правою кнопкою миші по значку звуку в «Панелі задач» і переконайтеся, що у вас вимкнена опція «Просторовий звук».
- Натисніть Win + R, впишіть в рядок «mdsched.exe» (без лапок) та натисніть «Інтер». Погодьтеся з пропозицією перезавантажити ОС і виконати перевірку ОЗУ. Можливо, проблема криється саме в ній.

- Відкрийте «Комп'ютер» - «диск С» - «Сервіс» та натисніть кнопку «Перевірити диск на наявність помилок».
- Перевірте ПК на віруси який-небудь потужної утилітою. Подивіться, чи у налаштуваннях у вас два антивіруса одночасно.