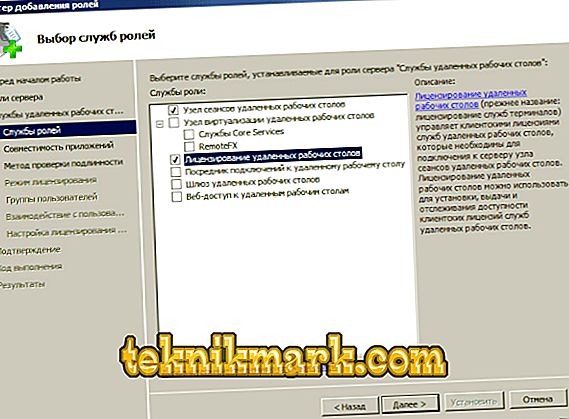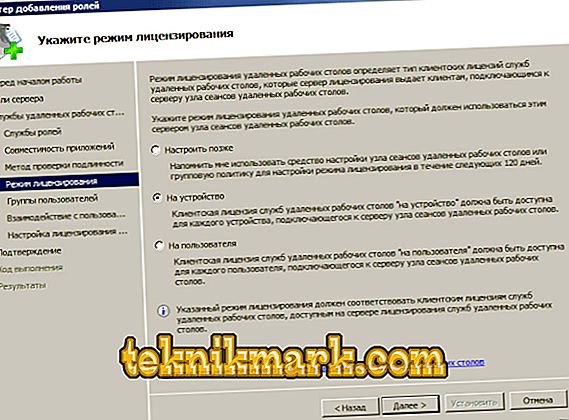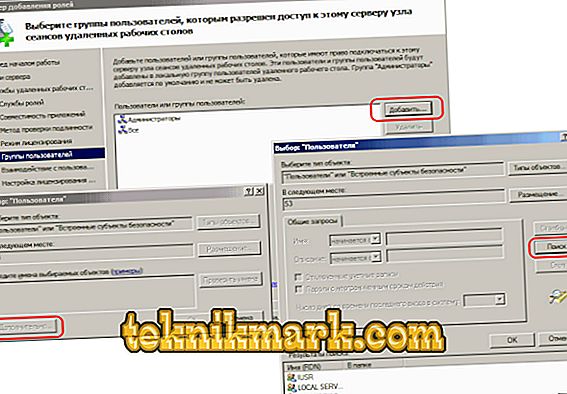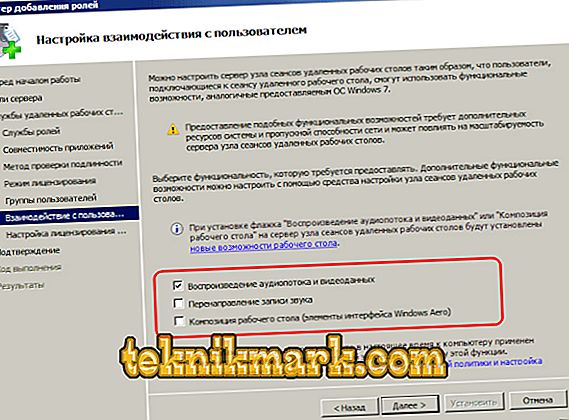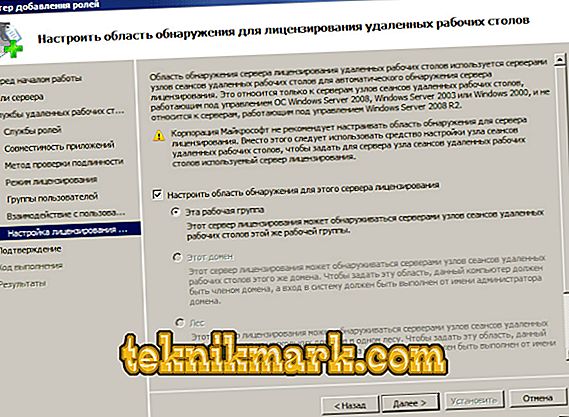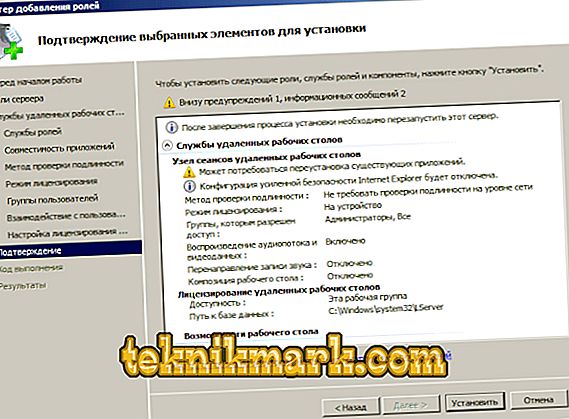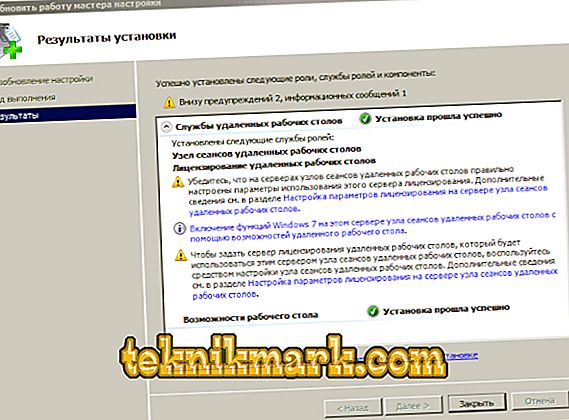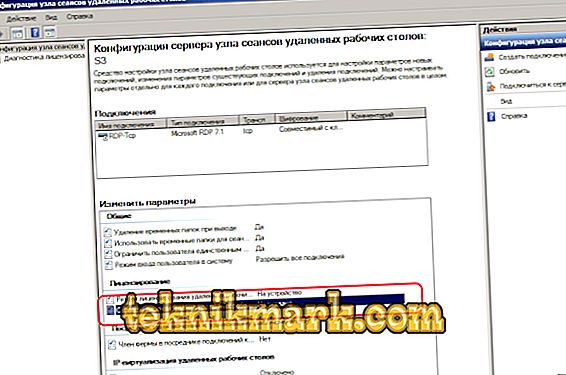Серверні технології дозволяють транслювати обчислювальну потужність клієнту. Так званий Сервер терміналів може «здавати в оренду» ресурси продуктивності. Це вкрай корисно при наявності добре оснащеної «машини» на Windows Server 2008 R2 і декількох слабких, застарілих терміналів.

Як встановити і налаштувати термінальний сервер в Windows Server 2008 R2.
Типовий приклад використання - робота з 1С з іншого материка з використанням клієнта RDP. Обчислювальні можливості комп'ютера, на якому працюють програми, при цьому абсолютно не важливі - адже все навантаження лягає на сервер.
Що потрібно для початку
- Потужний ПК з инсталлированной на ньому Windows Server 2008 R2. Налаштувати таку Windows для роботи складніше, ніж інші. Ми не будемо розглядати її настройку в рамках цього матеріалу. ПОРАДА. Для хорошої роботи Термінального сервера бажано мати від 32 Гбайт ОЗУ. Непогано, якщо ваша конфігурація також має 2 процесора з чотирма ядрами кожен.
- Клієнтська ліцензія термінального сервера, яка діє на даний момент. В основному зараз використовуються ліцензії Enterprise Agreement.
- Це коротке керівництво.
установка ТС
Всі інструкції актуальні для готової до роботи і повністю налаштованої Windows Server 2008 R2. Щоб продовжити, переконайтеся, що:
- Налаштовані мережеві адаптери.
- В системі коректно задане час.
- Автоматичне оновлення неактивно.
- Задано ім'я хоста.
- Налаштований RDP.
- Як сховище тимчасових файлів задана папка TEMP.
- Ім'я облікового запису задано не за замовчуванням (небажано використовувати імена Admin, User, Root або інші схожі).
Служба віддалених РС і її налаштування
- У меню «Пуск» знайдіть Administrative Tools - Server Manager і перейдіть в нього.
- В панелі навігації зліва виберіть Roles, потім в центральному вікні Add roles.

- Виберіть єдину роль - Remote Desktop Services і натисніть Next. У наступному вікні - визначте прапорами служби ролей RD Session Host і RD Licensing ( «Вузол сеансів ...» і «Ліцензування ...»).
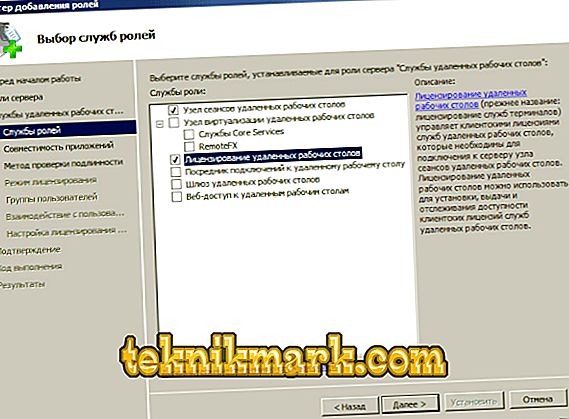
- Виберіть метод підтвердження автентичності «Do not require ...». Це дозволить працювати з термінальним сервером клієнтам зі старими версіями RDP.

- У Specify Licensing Mode виберіть один з трьох варіантів:
- Per device (на пристрій). Переважний метод. Ліцензування Термінального сервера для кожного окремого пристрою.
- Per user (на користувача). Термінальний сервер на Windows Server 2008 R2 ліцензується для окремих користувачів.
- Configure later. Відкладає вибір методу ліцензування.
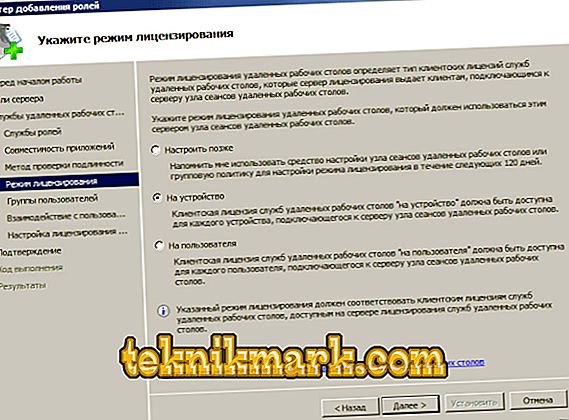
- У наступному вікні виберіть групу користувачів, у якій буде доступ до Terminal Server. Everyone - для всіх, хто має ліцензію. Натисніть Add - Advanced і внизу додайте Everyone. Підтвердіть вибір.
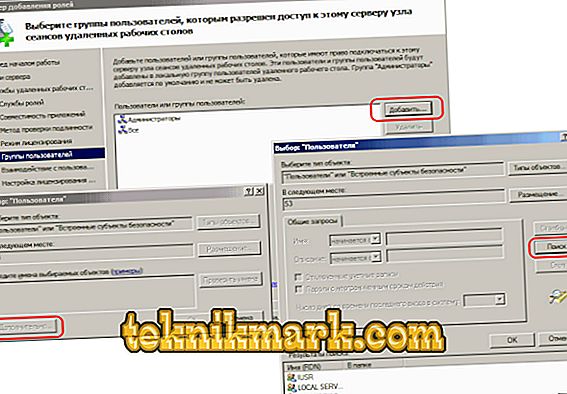
- В Add roles wizard ( «Майстрі додавання ролей») можна включити додаткові настройки сервера, коли це необхідно. Уважно вивчіть Майстер, якщо віддаленим користувачам сервера потрібно надавати відео або музичний контент.
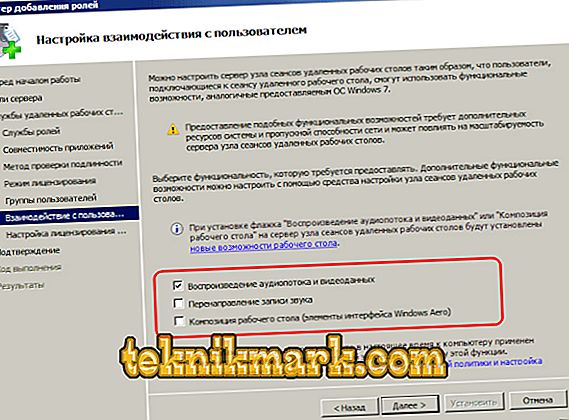
- У Configure Discovery Scope задайте параметри області виявлення (для установки дозволів). Встановіть «Configure a discovery scope ...» і ...:
- Якщо ПК з Windows Server 2008 R2 входить в домен - This domain або The forest.
- Якщо немає - This workgroup.
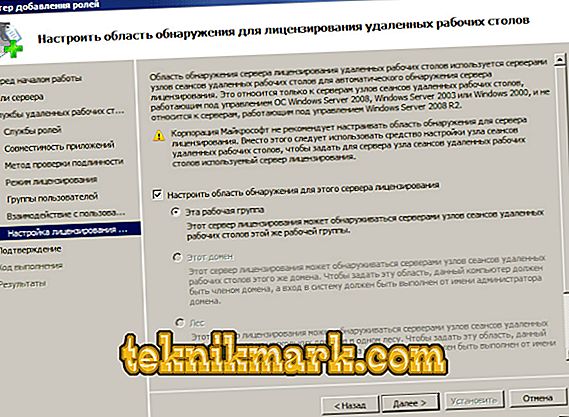
- Підтвердіть вибрані для установки елементи. Ретельно перевірте вибір, переконайтеся в збереженні налаштувань і перезавантажте комп'ютер.
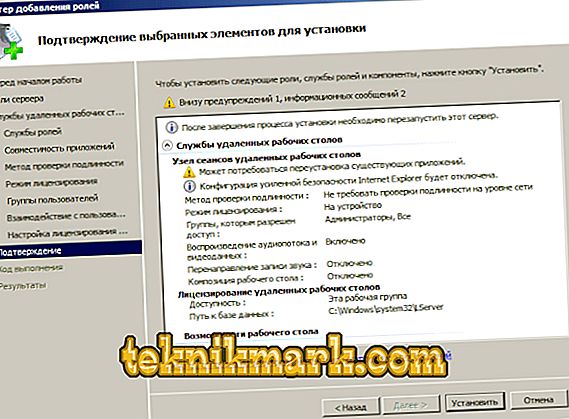
Ліцензування (активація)
Після перезавантаження Windows Server 2008 R2 ви побачите повідомлення - «Не налаштований сервер ліцензування ...».
- Перейдіть в Start - Administrative Tools - Remote Desktop Services - RDS Host Configuration.
- В основному вікні ви повинні побачити напис Not Specified навпаки RD licence servers. Зробіть подвійний клік по напису.
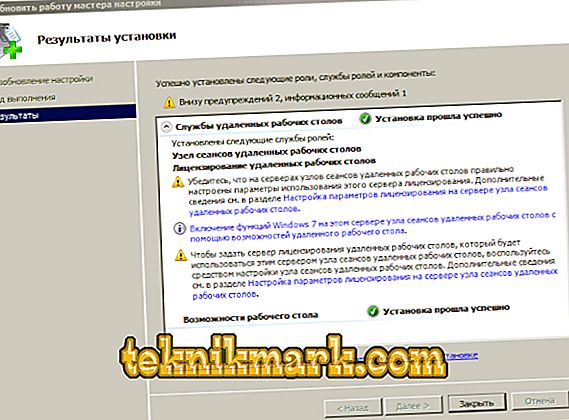
- Виберіть Per device - Add. У новому вікні введіть назву вашого сервера, потім Add і натисніть OK. Тепер в Windows Server 2008 R2 вказано джерело ліцензування, але активація ще не закінчена.
- Start - «Administrative ...» - RD Services ( «Сервіси віддаленого робочого стола») - Remote Desktop LM.
- У контекстному меню властивостей вашого термінального сервера виберіть Activate Server.
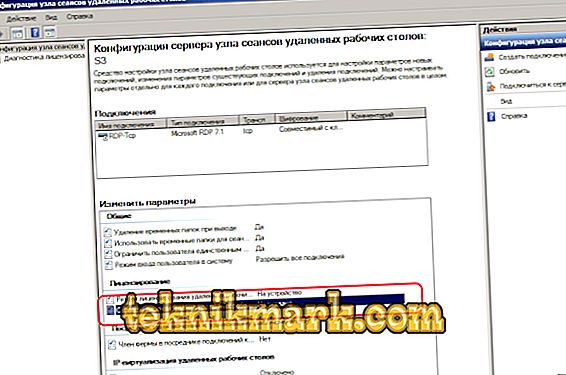
- Запуститься «Майстер активації ...» (AS Wizard). У першому вікні залиште Automatic connection.
- У наступних формах введіть свої дані в усі вільні поля. У Activate Server Wizard поля можна залишити порожніми.
- Ви побачите вікно завершення. Навпаки Start Install LW now повинен стояти прапор.
- Виберіть License Program - Enterprise Agreement. Якщо у вас інший тип ліцензії, знайдіть його в списку.
- На наступному кроці «Майстри» введіть у вільний поле один з номерів справа.
- В Product version and license type виберіть версію ОС (в нашому випадку Windows Server 2008 R2) і тип активації (ліцензії) - Per device CAL або інший. Quantity ( «Кількість») - бажано «9999».
Щоб перевірити правильність роботи активації, перейдіть в RD Session Host (в папці меню «Пуск», з якою ми працювали раніше) і вивчіть всі внесені настройки.
додатки
Термінальний сервер під керуванням Windows Server 2008 R2 дозволяє вносити на клієнтських комп'ютерах додаткові налаштування. Щоб підключити принтер з локальної мережі до сесії, потрібно встановити на сервері і призначеному для користувача терміналі його драйвери. Після цього встановіть прапорець «Принтери» у вікні «Локальні пристрої та ресурси».
ПОРАДА. Якщо на кінцевих комп'ютерах стоїть Windows XP SP3 (як мінімум), то в «Майстер додавання ролей» (Add roles wizard) - «Майстер перевірки справжності» краще вказати «Вимагати перевірку справжності ...» (Require authentication). Якщо немає - протилежний пункт.Якщо є можливість - використовуйте Windows Server 2012 R2 або більш новий Віндовс Сервер. Таке рішення простіше в налаштуванні і краще піддається масштабування.
висновки
Ми ознайомилися з особливостями настройки Windows Server 2008 R2 і обговорили покрокову установку найважливіших параметрів. Впевнені, що тепер вам буде легше створити і конфігурувати власний термінальний сервер.
Можливо, ви користуєтеся версії 2012 R2? У нас є докладний посібник і для цієї версії Віндовс. Шукайте його, а також багато іншої цікавої інформації серед наших матеріалів!