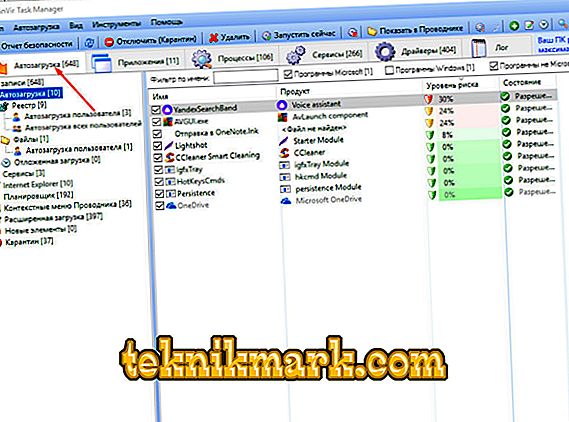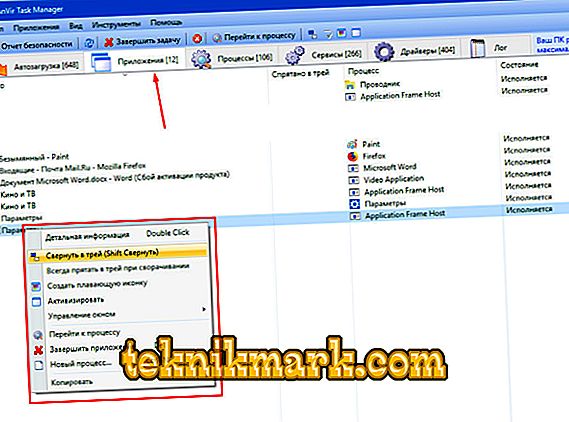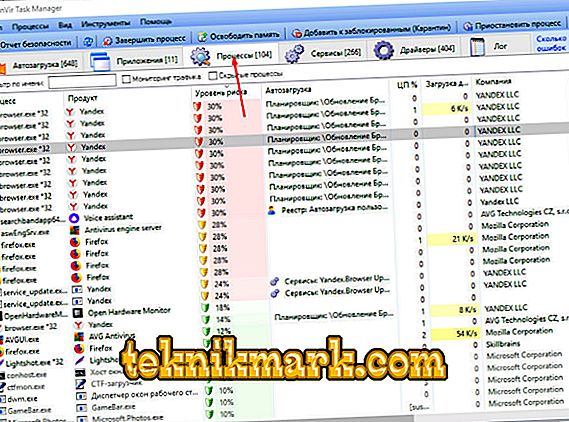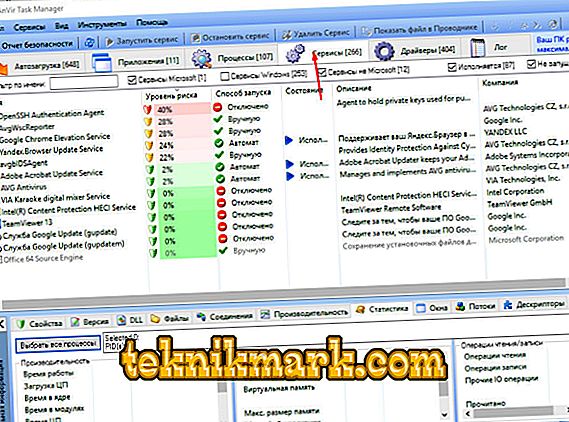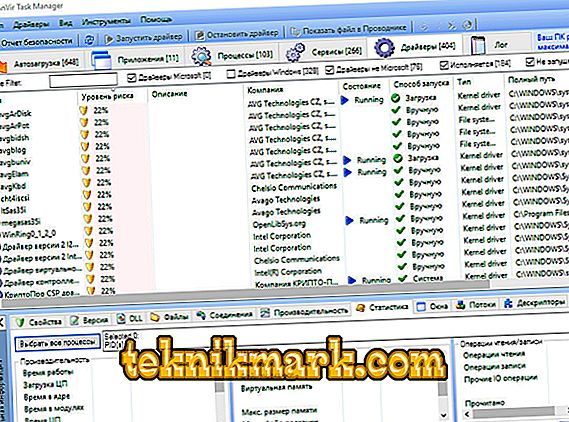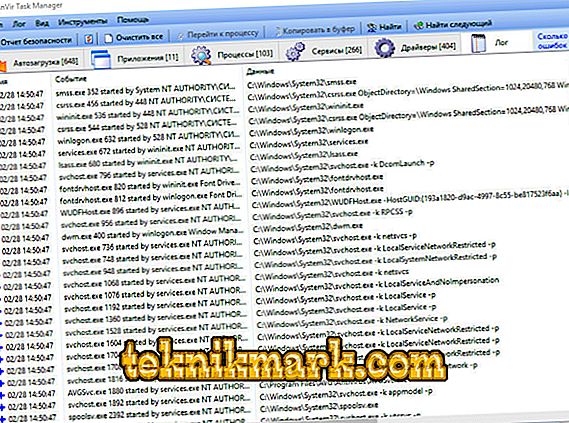Існує величезна кількість різного програмного забезпечення, призначення яких полягає в захисті операційної системи від зовнішнього впливу вірусів, а також від шкідливого впливу самого користувача. Більшість з них мають досить усічений функціонал, який заточений виключно на антивірусних інструментах або принаймні дана картинка поширюється на безкоштовну версію. Багато обґрунтовано вважають, що програми апріорі повинні бути вузьконаправленими і займатися лише певними завданнями, наприклад, антивірус повинен тільки сканувати систему, програми для очищення сміття повинні тільки чистити і т. П. Тобто це згоду на вираз «Більше - не означає краще». Здебільшого це твердження максимально справедливо, і воно відображає ситуацію картинку на ринку програмного забезпечення, на який за останні кілька років потрапила величезна кількість «пустушок». Але це не відноситься до даної в цій статті утиліті під назвою «AnVir Task Manager», яка поєднує в собі кілька десятків вкрай корисних, а головне - дієвих інструментів. А про те, як її встановити, налаштувати і використовувати, і піде мова далі.

Порядок використання програми AnVir Task Manager.
функціонал
Розглядається програмне забезпечення - це продукт вітчизняних розробників, який в 2011 році став переможцем премії «Софт року-2011» в номінації «Системний софт». Як вже було сказано вище, «AnVir Task Manager» - це не просто антивірусне ПЗ, а компілятор десятка корисних моніторингових інструментів, грамотне застосування яких дозволяє отримати всю найнеобхіднішу інформацію про роботу операційної системи, більша частина якої просто прихована від очей звичайних користувачів, наприклад :
- Моніторинг вхідного і вихідного трафіку.
- Вичерпна інформація і всіх процесах.
- Повна інформація про елементи автозавантаження (крім того інтегрована база даних з описом більш 100.000 програм).
- Інформація про всіх встановлених драйверах.
- Відомості про активний інтернет-з'єднанні.
- Якість роботи оперативної пам'яті.
- Температура.
- Завантаженість жорсткого диска або твердотільного накопичувача і багато іншого.
Наведених інструментів вже вистачає, щоб зацікавитися розробкою талановитих співвітчизників.
Де завантажити
Одвічне питання пошуку: «Де можна скачати ту чи іншу програму без ризику наразитися на неприємності?». Не варто звертатися увага на різні софтові каталоги, яких на просторах мережі інтернет в надлишку, якщо можна завантажити все з офіційного сайту розробника. Відвідайте сайт «//www.anvir.net» і перейдіть на вкладку «Завантажити», де і буде надана посилання на скачування утиліти, до слова, вона повністю безкоштовна, і там же можна буде ознайомитися з невеликим демо-роликом про основні принципи роботи «AnVir Task Manager».
Як встановити і налаштувати
Процес установки автоматизований і після скачування файлу достатньо запустити його, погодитися з ліцензійною угодою і вибрати місця розташування папки. Варто відзначити, що деякі встановлені засоби захисту, в тому числі штатні інструменти Windows, можуть «лаятися» на «AnVir Task Manager», що слід ігнорувати, оскільки специфіка функціонування даної програми заточена на взаємодію з безліччю системних елементів, що і може викликати підозри у Windows.
Налагодження та перший аналіз системи
При першому запуску програми перед вами відкриється «Майстер налаштування», який запропонує застосувати деякі другорядні функції, а також застереже вас про те, що вони можуть викликати збій в роботі Windows. Тому їх активація суто індивідуальний вибір.

Після закриття вікна «Майстер налаштування» багато користувачів губляться, так як програма вже почала моніторинг і виводить велику кількість різної інформації на екран. Для повноти розуміння інтерфейсу і пропонованого їм функціоналу слід більш детально торкнутися п'яти основних вкладок:
- «Автозавантаження» - виводить інформацію про всіх активних процесах, які «стартують» відразу з завантаженням операційної системи.
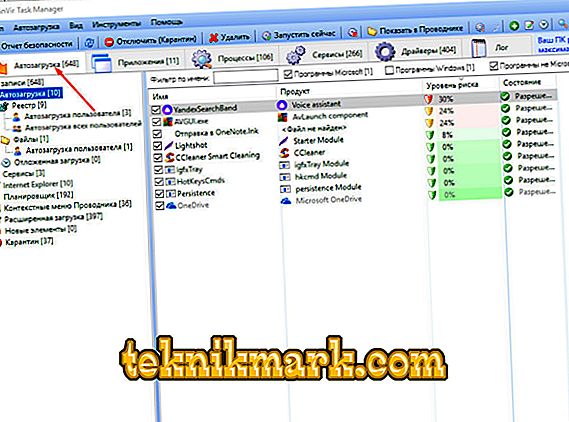
Для того щоб відключити будь-якої елемент, достатньо клікнути по ньому правою кнопкою мишки і вибрати "Відключити (Карантин)», що і призведе до його фактичного переміщення в «Карантин».

Особливу увагу тут і далі слід приділити такому параметру як «Рівень ризику». Не варто відразу хвилюватися, якщо програма вкаже, що будь-який процес має рівень ризику близький до 50%, так як подібна градація багато в чому умовна і визначається на основі аналізу безлічі нюансів. Наприклад, якщо процес використовує інтернет-з'єднання, то до його рівня ризику автоматичним чином буде приплюсувати кілька відсотків. На ці показники варто звертатися увага, але не слід на них зациклюватися. Крім того, будь-який підозрілий елемент ви завжди можете додатково перевірити, натиснувши на нього правою кнопкою мишки і вибравши «Перевірити на сайті».

- «Додатки» - надає список всіх активних додатків, запущених в цій момент в операційній системі.
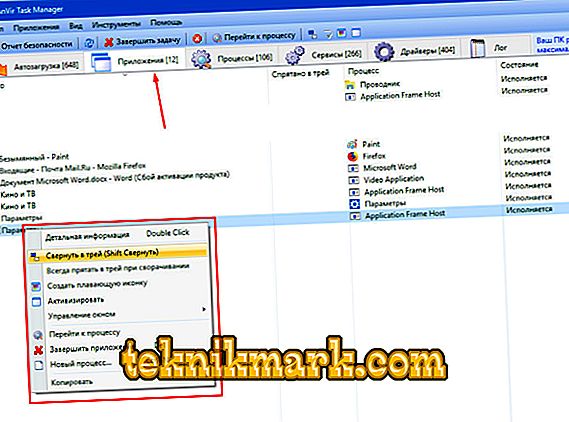
За допомогою даного розділу можна здійснити безліч цікавих сценаріїв з вікнами і іконками програм, наприклад:
- Згорнути їх в трей.
- Створити плаваючу іконку.
- Зробити активним.
- Приховати одне або всі вікна.
- Змінити розмір іконок.
Невеликі фішки, які можуть деяким користувачам припасти до душі.
- «Процеси» - мабуть, найцікавіший і інформативний розділ, в якому можна ознайомитися з детальною інформацією про всі запущені процеси. По суті, це більш просунутий аналог «Диспетчера завдань», де представлені не тільки загальна інформація про навантаження і найменування, а й про те, де знаходиться виконуваний файл, встановлений процес в автозавантаженні, хто ініціатор запуску.
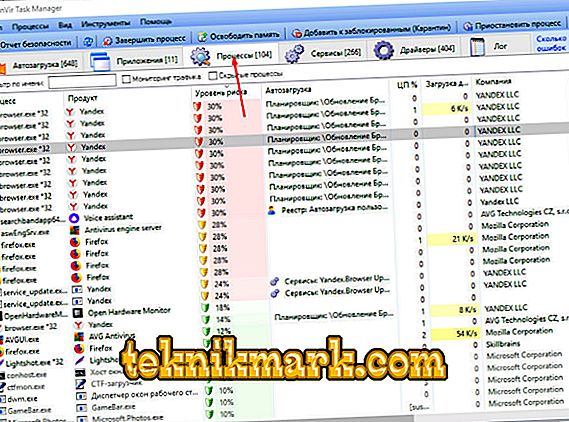
- «Сервіси» - виводить інформацію про активні службах з докладним описом всіх основних нюансів, в тому числі рівень ризику (тут він як не можна до речі). Менш інформативні відомості можна отримати і штатними засобами за допомогою команди «msconfig». Для кожної служби можна вивести інформацію про те, які dll вона використовує, яке навантаження створює, які вікна мають до неї відношення, які ресурси використовує і багато іншого.
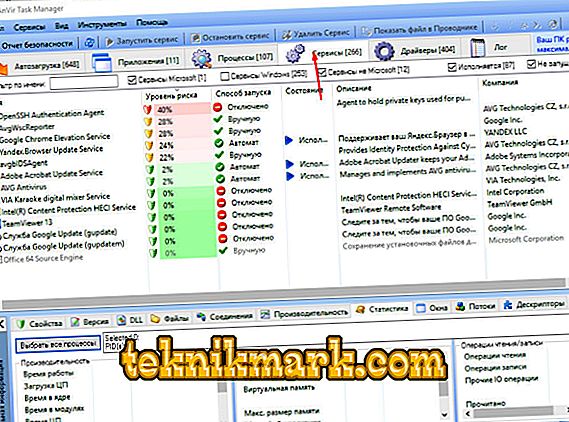
- «Драйвери» - як не складно здогадатися, в даному розділі зібрані відомості про всіх встановлених в системі драйвери, а також який у них тип запуску, стан, місцезнаходження, автор і багато іншого.
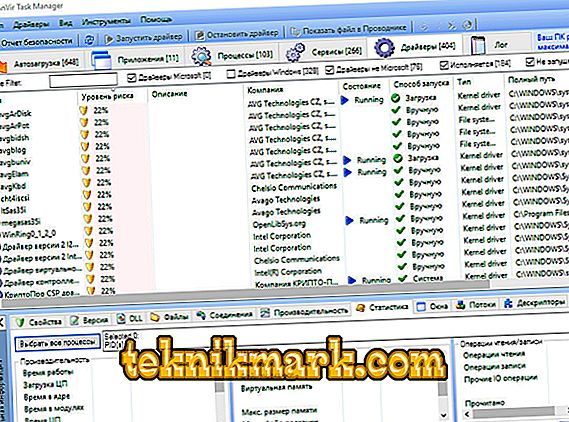
- Шоста вкладка іменується «Балка», де представлені витримки із записів «Журналу подій Windows», що вкрай корисно в плані визначення можливих проблем в роботі операційної системи Windows.
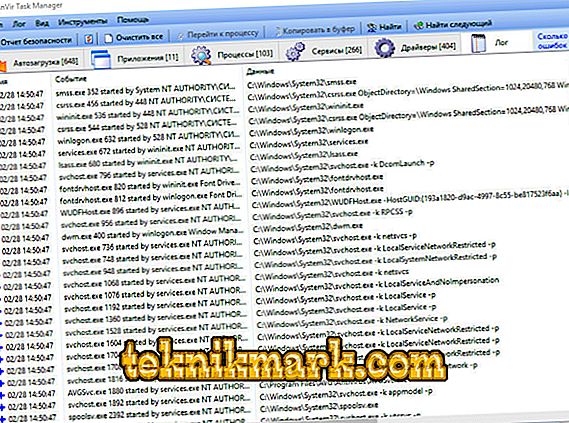
Варто відзначити, що це далеко не всі можливості «AnVir Task Manager», так як, окрім згаданих вище інструментів, в ньому реалізовані ще з десяток корисних функцій, які можуть стати незамінними помічниками в певних ситуаціях. Наприклад, можна знизити пріоритет додатків, які працюють у фоновому режимі і надмірно навантажує процесор. Головне - це розуміти, що здійснюються в даному програмному забезпеченні маніпуляції при безграмотному підході можуть призвести до збоїв в роботі операційної системи. Тому, якщо у вас виникли сумніви щодо правильності обраного рішення, то потратьте декілька хвилин на його більш детальне вивчення, щоб не нашкодити Windows і комп'ютера в цілому.
висновок
На закінчення слід зазначити, що деякі користувачі відзначають, що стикаються з труднощами при спробі видалити «AnVir Task Manager», що не знайшло підтвердження на практиці, так як дана утиліта використовується давно і вже неодноразово віддалялася штатними засобами операційної системи без будь-яких залишкових слідів, що створюють зайве навантаження.