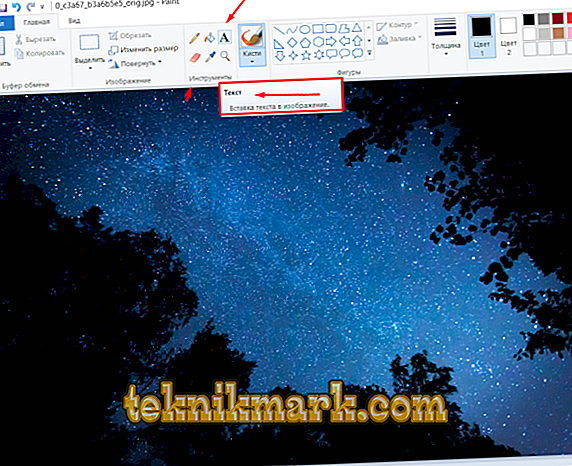Багато користувачів сучасних комп'ютерів, що народилися на рубежі XX і XXI століть, пам'ятають той час, коли одним з найбільш захоплюючих проведення часу на уроках інформатики було малювання у вбудованому в систему графічному редакторі.

Хто б що не говорив, але це було вкрай цікаво і захоплююче. Кожен міг відчути себе художником (і навіть в якійсь мірі програмістом) і перетворити білий фон в своє індивідуальне твір мистецтва.
Час невблаганно рухається вперед і обчислювальні можливості сучасних комп'ютерів вже перевищили всі очікування минулих років.
Програмне забезпечення розвивається семимильними кроками, і зараз навіть людина, обділений талантами, використовуючи різні програми, може створити дивовижні речі, про які раніше багато і не могли мріяти.
Подібний прогрес торкнувся і графічних редакторів, але це і не дивно, в сучасну епоху життя в рамках соціальних мереж, публічності і «красивих» (але не завжди правдивих) фотографій.
Програм, які дозволяють вдихнути друге життя навіть в саму непоказну фотографію, зараз безліч. Кожен, виходячи з навичок і фінансових можливостей, може придбати для особистого користування інструменти, якими користуються професійні дизайнери.
Але ще є користувачі, які продовжують користуватися штатними засобами обробки фотографій, яких все частіше називають сленговим виразом «олди».
І саме на тих, хто продовжує звертатися до функціоналу «Microsoft Paint», і спрямована ця стаття, про що вже можна здогадатися з назви. Поїхали.
Як додати текст
Отже, для початку слід нагадати, що «Microsoft Paint» - це багатопрофільний растровий графічний редактор з історією в кілька десятків років, що виходить в структурі операційної системи Windows від найперших версій і до сьогоднішніх днів.
Його інтерфейс з кожною новою версією не зазнавав суттєвих змін, що тривало до виходу в світ операційної системи Windows 10, де був доданий однойменний графічний редактор «Paint3D», який, як не важко здогадатися, заточений під більш точкові і об'ємні роботи по обробці зображень.
Але компанія Microsoft розсудливо залишила незайманим вже полюбився мінімалістичний «Paint», інтерфейс якого знаком навіть людям похилого віку.
В рамках цієї статті мова піде про дві версії даної програми, а точніше про те, як додати в них на зображення текст і провести його редактуру.
«Paint»
Як вже було неодноразово сказано навіть в даній статті, «Paint» - це максимально простий графічний редактор з мінімальним функціональним набором. Тому всі основні інструменти завжди знаходяться під рукою і доступні для використання.
А для того щоб додати текст, досить зробити наступне:
- Відкрийте програму, натисніть на вкладку «Файл» і виберіть потрібний вам сценарій (створити новий проект або відкрити існуючий).
- Після здійснення даного вибору на «Панелі інструментів» знайдіть блок «Інструменти», де серед іконок знайдіть «А». При наведенні на неї курсором мишки з'явиться пояснення, що обирається інструмент носить назву «Текст».
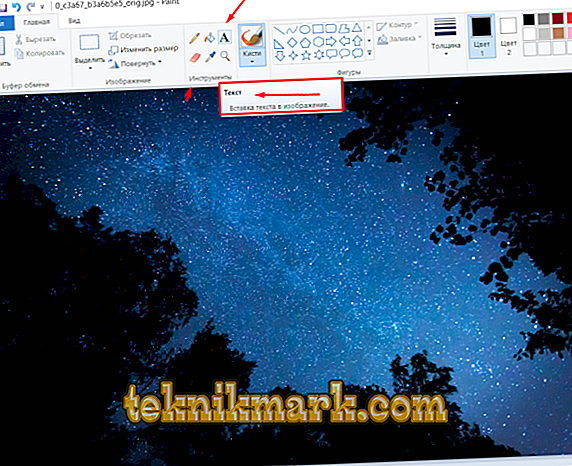
Відкривається вікно для проведення форматування тексту
- Далі клікніть по ньому мишкою і, утримуючи курсор, відзначте прямокутну область на зображення, куди і буде поміщений текстовий блок.
- Після чого з'явиться вкладка, де буде представлений додатковий набір інструментів щодо форматування і редагування текстової складової, наприклад:
- «Шрифт».
- "Розмір шрифту".
- «Жирний, напівжирний, курсив, перекреслений».
- «Прозорість фону».
- «Колір».

Відкривається вкладка для форматування тексту
Залишиться тільки вибрати потрібну вам форматування з представлених варіантів. У виборі шрифту вас ніхто не обмежує, так як можна знайти і скачати величезна кількість варіантів, а при бажанні і наявності певних навичок можна створити і власний варіант.
Для того щоб повернути текст, досить натиснути на кнопку «Виділити», відповідно, виділити потрібну область і, використовуючи функціонал «Повернути», вибрати потрібний вам варіант.
«Paint3D»
Як вже було сказано вище, даний редактор був розроблений з урахуванням сучасних тенденцій, так як він максимальним чином осучаснений і спрямований на більш досвідчених користувачів.
Але навіть ці обставини незначно ускладнили розглянутий процес:
- Відкрийте програму і за аналогією з вищеописаним визначте подальший порядок дій.

Відкривається вікно з визначенням порядку дій
- Панель інструментів знаходиться вгорі, а потім варіант носить назву «Текст».
- Клацніть по ньому, і в правій частині вікна редактора з'явиться панель форматування зі схожим набором можливостей.

Відкрилася панель форматування тексту в редакторі
На відміну від свого «родича», за допомогою «Paint3D» можна створити об'ємний текст, якщо клікнути по відповідній кнопці на панелі форматування:
- Після активації даного режиму натисніть на кнопку «Тривимірне представлення».
- Введіть потрібний вам текстовий фрагмент в зазначену прямокутну область і розмістіть і поверніть текст за потрібне вам чином.

Вводимо потрібний текст і повертаємо картинку
Панель форматування створюваного тривимірного фрагмента також доступна для використання.
Варто нагадати, що всі створювані файли за замовчуванням підлягають збереженню в папці «Об'ємні об'єкти», яка з недавнього часу додана в «Провідник».
висновок
На цьому все. Робота з вбудованим графічним редактором, навіть оновленої версії, продовжує бути такою ж простою, але при цьому зберігає звичний багатьом антураж і викликає певні почуття ностальгії.